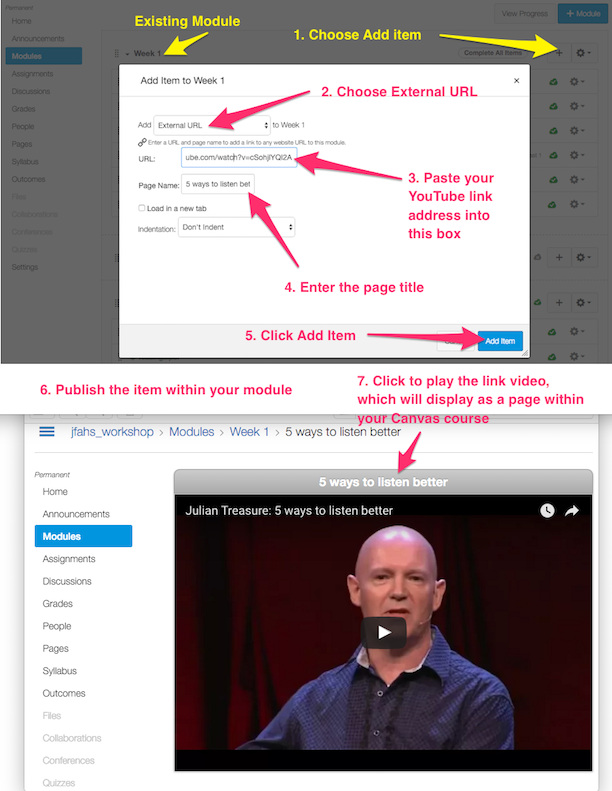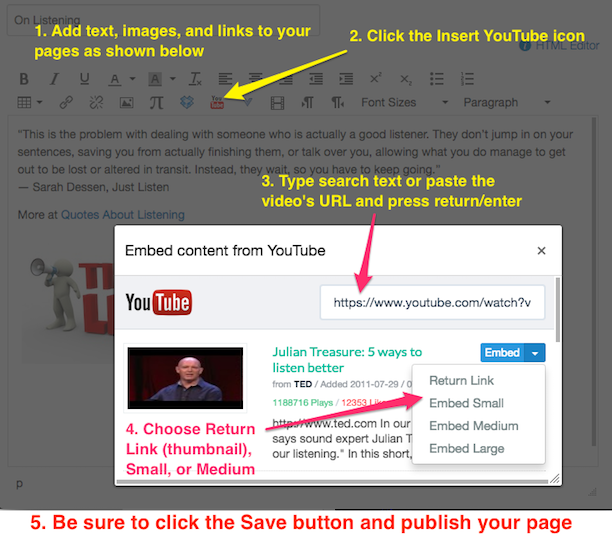ONE SENTENCE SUMMARY
Standards-based instruments with course component checklists are useful for reviewing instructional course design but can not adequately assess instructor experience and student-teacher interaction.
REACTION
The BlendKit Reader Chapter 5: Quality Assurance is a fitting conclusion to an already excellent series of chapters. The chapter presents a balanced view on the merits and limitations of course standards review instruments and encourages a holistic approach as part of the evaluation process.
Caveat emptor - course design rubrics and checklists
Course design rubrics such as UCF’s Blended Course Peer Review form (PDF) and the OSCQR Rubric and Process (page links to a list of excellent resources including rubrics and examples) are important tools for assessing course design. UCF’s rubric is designed for peer review and lists criteria for implementation of a blended course. Peer review can result in engaging and "meaningful dialog about the course and teaching/learning process".
Checklists and rubrics/review forms are especially helpful to faculty who are new to blended or online learning or would like to do more than a simple document transfer from traditional to online. Based on cumulative experiences these tools address most aspects of course design and serve as a reminder to what might be considered for inclusion. They are typically broken down into easily assessed components.
However, as the BlendKit Reader points out there are limitations.