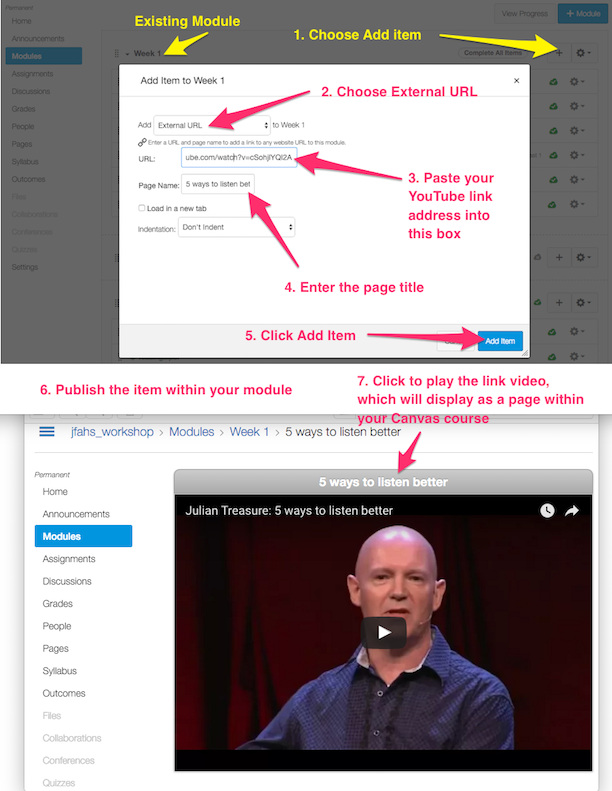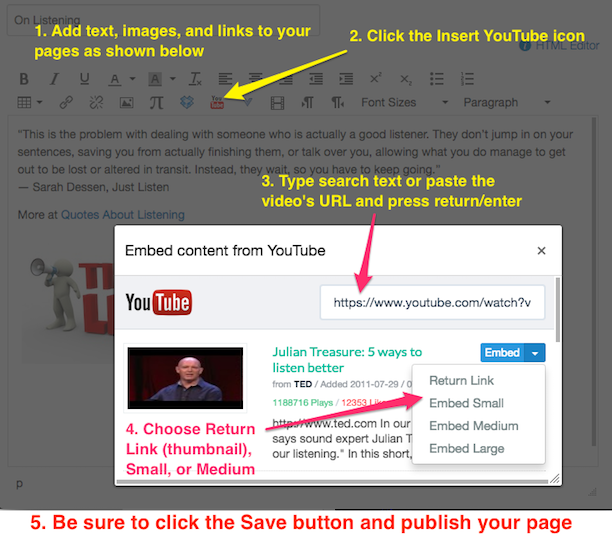(For extended recordings that are longer than five minutes or so, please contact jfahs@elmira.edu to discuss alternative solutions)
When submitting to a Canvas Media Recording assignment students can submit their recordings in three ways:
- By computer: Record directly into Canvas with Chrome, Firefox, or Safari. A webcam is required. Students can also take advantage of the built-in FaceTime cameras in the Computer Center's Multimedia Resource Lab, located in the Library Building. See the student guide: Submitting a media assignment (computer).
- With mobile device: Record with the Canvas app on their Android or iOS mobile devices, which have built-in microphones and cameras. See the student guide: Submitting a media assignment (mobile).
- Not recommended: Students have the option to record with available software on their computer and then upload the audio/video file separately to your assignment. As seen by students the Upload Media tab (see diagram below) is part of the Canvas interface and cannot be disabled.
CREATE AN ASSIGNMENT
- Create a new assignment. For steps on how to create an assignment for my course refer to community.canvaslms.com/docs/DOC-1797
- Enter the assignment title (e.g. audio reflection, media recording). Below are suggested instructions for students.
- Enter the number of points for the assignment and place it into an assignment group.
- Choose Submission Type = Online and check the Media Recordings box. Enter other settings as needed such as a due date and click Save and Publish.